How do I take a screenshot?
Screenshots are a snapshot of what's currently visible on your screen. They can be very helpful when you want to show a Customer Support Representative an image of what you're seeing.
To take a screenshot of everything you see on your screen at a particular time, just follow the steps below:
Windows XP users
- Press the PrtScn (Print Screen) key on your keyboard. (This key can usually be found in the upper right area of your keyboard.)
- When you do that, the image is copied to your Windows clipboard. To view and save the image, it must be pasted into a graphics program (such as Paint).
- To open Paint, click the Start button, then Accessories, and then Paint.
- Paste the image into the Paint document by clicking on Edit at the top, and selecting Paste from the menu.
- Select File then Save As to save the image to a location of your choice on your computer.
- Attach the screenshot to your email.
Windows 7 / Vista users
- Open the Start menu (Windows icon button in the lower left corner).
- In the Search box at the bottom of the Start menu, type snip.
- Open the Snipping Tool, which will automatically be ready to take a picture of your screen.
*If you need time to reposition or make adjustments to the items on your screen (for example, to bring up an error or other item that you want to capture), click Cancel.
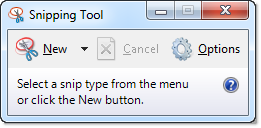
- When ready, click New, then drag your cursor around the area you want to capture.
- Select File then Save As to save your new image somewhere you can easily find it, such as your Desktop.
- Attach the screenshot to your email.
Windows 8 / 8.1 users
- From your Windows 8 / 8.1 desktop, move your mouse into the lower-left corner of your screen and right-click.
- Click the Search icon.
- Type snip into the search box, then press the Enter key.
- Open the Snipping Tool, which will automatically be ready to take a picture of your screen.
*If you need time to reposition or make adjustments to the items on your screen (for example, to bring up an error or other item that you want to capture), click Cancel.
- When ready, click New, then drag your cursor around the area you want to capture.
- Select File then Save As to save your new image somewhere you can easily find it, such as your Desktop.
- Attach the screenshot to your email.
Windows 10 users
- Select the Search the web and Windows box and type in Snip.
- Select the Snipping Tool Windows application and click New.
- Drag the cursor around the area you want to capture.
*If you need time to reposition or make adjustments to the items on your screen (for example, to bring up an error or other item that you want to capture), click Cancel.
- Select File then select Save As and save the file somewhere you can easily find it, such as your Desktop.
- Attach the screenshot to your email.
Mac users
- On your keyboard, press ⌘ +Shift + 4.
- Drag the cursor around the area you want to capture.
- The image will save to the desktop as a picture.
- Attach the screenshot to your email.
