How do I attach a file to my email?
There are several ways to attach a file:
- Attach a file to the website form (if you're submitting a new support request)
- Attach a file to a reply email (if you've already received a reply)
Helpful attachments include:
- Screenshots
- Dr. Felix Diagnostics Report (PC and Mac only)
- Receipts
Attach a file to the website form:
The contact form on our support site has an option to attach a file to your question.
To attach a file:
1. Visit the Submit a request form.
2. Fill out the form.
3. Click in the Add file or drop files here box.
4. Find the file you'd like to attach (PC shown below).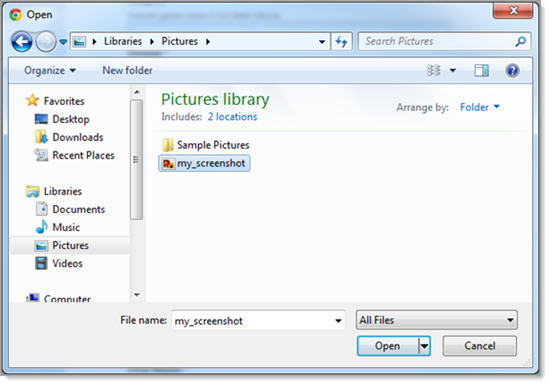
5. Once you've found your file, click Open or Insert.
6. Check to make sure the name of the attached file appears below the "Attachments" box.
7. Click the Submit button to complete your request.
Attach a file to a reply email:
Follow these steps if you've received an email back from Big Fish.
Mobile device users: Please send the attachment through your device's internet browser, such as Safari or Chrome. Open the browser, visit your email provider's website and sign in, locate the email from Big Fish, then continue with these steps.
Next, click on your email provider in the list below for further directions:
Gmail
1. Locate the email from Big Fish in your Inbox.
2. From Big Fish's email, click Reply.
3. Click the paperclip button (also known as the Attach Files button).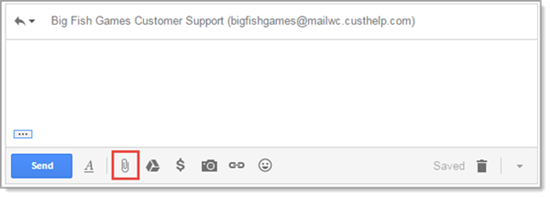
4. In the new window, locate the file you wish to attach and click on it (PC shown below).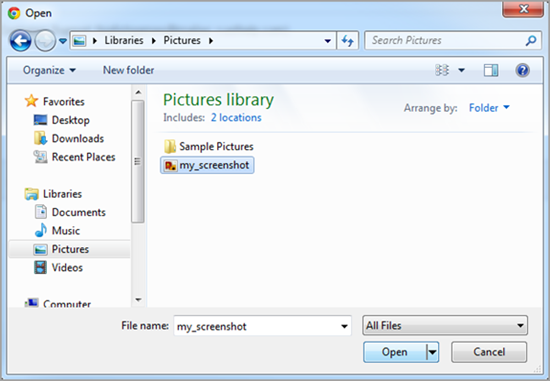
5. Click Open or Insert.
6. The attached file will appear in a box within the body of your email.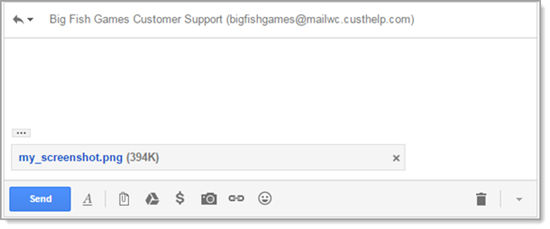
7. Click the Send button to send your email message and attachment.
Hotmail / Windows Live / Outlook (web app)
1. Locate the email from Big Fish in your Inbox.
2. From Big Fish's email, click Actions.
3. In the dropdown menu, click Reply.
4. Click Insert.
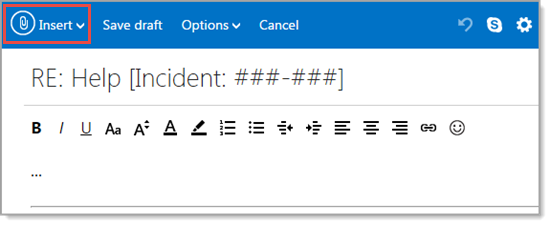
5. In the dropdown menu, click Files as attachments.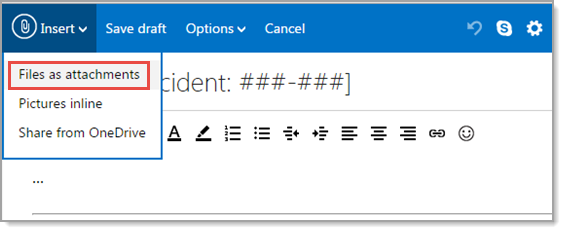
6. In the new window, locate the file you wish to attach and click on it (PC shown below).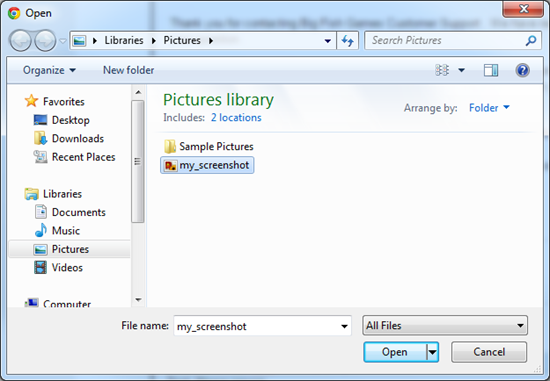
7. Click Open or Insert.
8. The attached file will appear under the subject of your email.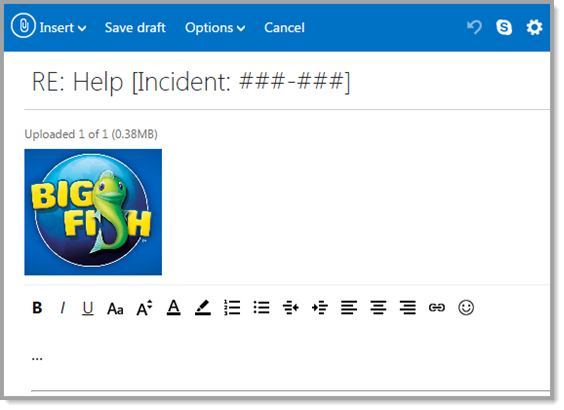
9. Click the Send button to send your email message and attachment.
Microsoft Outlook
1. Locate the email from Big Fish in your Inbox.
2. From Big Fish's email, click Reply.
3. Click the Attach File icon located on the menu bar. (Next, select the Browse button if prompted.)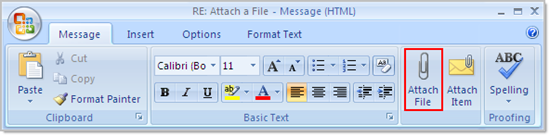
4. A window will appear, enabling you to browse your computer files and locate the file you’d like to attach.
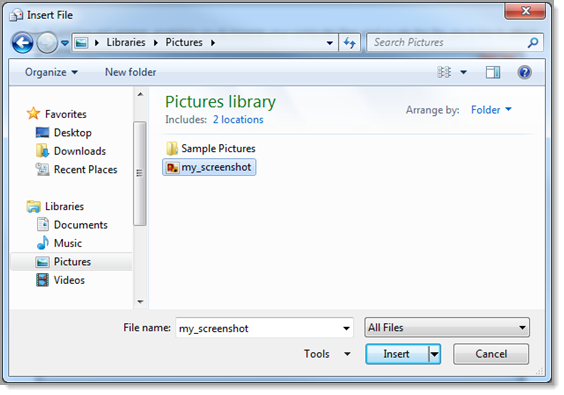
5. Once you’ve located your file, click Open or Insert.
6. Attached files will appear under the Subject heading of an email.
7. Click the Send button to send your email message and attachment.
Yahoo! Mail
1. Locate the email from Big Fish in your Inbox.
2. From Big Fish's email, click Reply.
3. Click the paperclip button (also known as the Attach File button).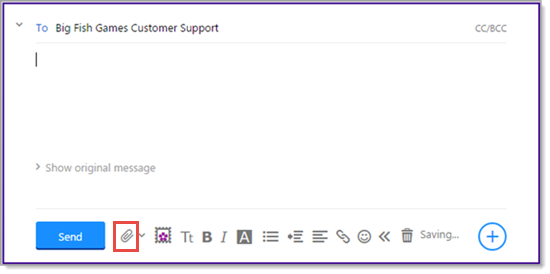
4. In the new window, locate the file you wish to attach and click on it (PC shown below).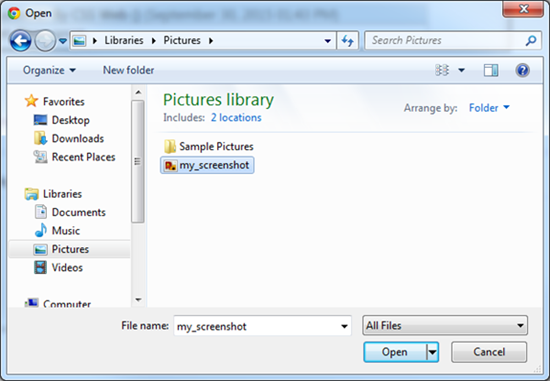
5. Click Open or Insert.
6. The attached file will appear within the body of your email.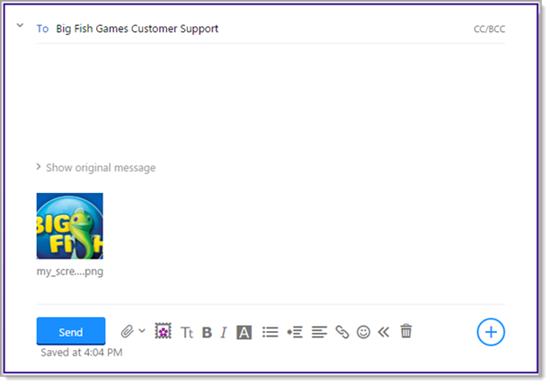
7. Click the Send button to send your email message and attachment.
Other
If your email provider does not appear in the list above, here are some general tips:
Look for a button labeled Attach or something similar. The button may look like a paperclip. After clicking the button, a new window will open. In that window, locate the file you wish to attach, then click on it. Click Open or Insert.
